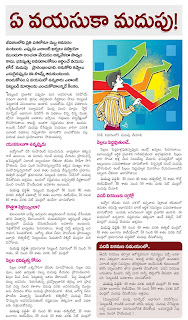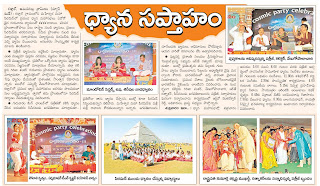ePeper Clips is a blogger. it provides news article for my personal purpose and public also. we can capture important news in telugu papers publishers from Eenadu.net, Sakshi.com, AndhraJyothi, Swathi, nava telangana, eenadu hyderabad.
Showing posts with label General. Show all posts
Showing posts with label General. Show all posts
Friday, 26 April 2013
Wednesday, 24 April 2013
Good Epaper clippings available here.
This blog contains only e-paper clippings from various sites.
1) Good information
2) Technology Information
3) Financial Information
4) Devotional Information
5) General articles.
Signing off
Srihari
1) Good information
2) Technology Information
3) Financial Information
4) Devotional Information
5) General articles.
Signing off
Srihari
Wednesday, 9 January 2013
Sunday, 30 December 2012
Thursday, 20 December 2012
kadthal pyramid / maheswara pyramid kadthal near hyderabad
kadthal pyramid
maheswara pyramid kadthal
http://vvvsrihari.wordpress.com
maheswara pyramid kadthal
kadthal pyramid
maheswara pyramid kadthal
http://vvvsrihari.blogspot.in
http://vvvsrihari.wordpress.com
kadthal pyramid
maheswara pyramid kadthal
kadthal pyramid
maheswara pyramid kadthal
Thursday, 4 October 2012
Friday, 17 June 2011
Mobile Email Sync Google Email Sync Microsoft Exchange ActiveSync Settings
Mail, Calendar & Contacts Sync: Setting Up Your Windows Mobile Phone for Google Sync
To set up Google Sync on your Windows Mobile device, please follow the steps below.
Important Note: Make sure that you have backed up any Contacts and Calendars from your phone to your computer before proceeding.
Getting Started
1. Open the Microsoft Exchange ActiveSync application on your device’s home screen.
2. Click Set up your device to sync with it.
3. Enter m.google.com as the server address.
4. Ensure that the SSL option is selected.
Sign In to Your Google Account
5. Click Next.
6. Enter your full Google Account email address as the User name.
7. Enter your Google Account password as the Password.
8. Leave the Domain field empty. If your device requires you to enter a domain name, enter google.
9. Click Next.
10. Check Contacts, Calendar, or Email, depending on which you’d like to sync. (Tasks is not supported and will lead to an error if checked.)
11. Click Finish.
12. Press the Sync softkey on the left to synchronize.
You’ve now set up Google Sync for your Windows Mobile device.
Tip: If your business, school, or organization uses Google Apps, your administrator will first need to enable Exchange ActiveSync before you can take advantage of this feature.
Incoming and Outgoing Mail Server Settings for Hotmail, Yahoo! Mail, GMail, MSN, AOL and more
*Update, 23rd of August 2009: Hotmail can now be connected to Microsoft Outlook as any POP email account. To do so, you need to download the Microsoft Office Outlook Connector.
*Update, 29th of August 2006: the Google Gmail service offers a SMTP server (outgoing mail server) for Gmail accounts. To use the Google Gmail SMTP server, use the following information:
Google Gmail Outgoing Mail Server (SMTP): smtp.gmail.com
The Gmail SMTP server requires authentication (use the same settings as for the incoming mail server)
The Google Gmail SMTP Server requires an encrypted connection (SSL) on port 465.
Why & when do I need these settings?
Hotmail, Yahoo! Mail, GMail and other providers are basically email services designed to provide you with email mailbox accesss directly from the web. However, going online and logging on to their sites is not always the most convenient way for reading and sending emails.
On the other hand, you have the alternative to send and receive emails through such a mailbox by using a local email client software, such as Outlook Express, Microsoft Outlook, Thunderbird, etc. In order to properly use it, you need to configure your email software with the incoming and outgoing mail servers of your email provider (Hotmail, Gmail, Yahoo! Mail or else).
Mail Server Settings
• Hotmail Settings
As other web based email services, Hotmail is using the HTTP protocol for connecting you to your mailbox. If you want to send and receive Hotmail emails using an email client software, then your software must support Hotmail HTTP access for your email account. Some email clients, such as Outlook Express or Microsoft Outlook, offer builtin support for Hotmail accounts, so you only have to select HTTP when you are asked to select your email account type and select Hotmail as the HTTP Mail Service Provider.
Mail Server Settings for Hotmail using the Microsoft Outlook Connector
If you are using Microsoft Outlook & the Outlook Connector, you can define your Hotmail account just like any regular POP3 email account:
Hotmail Incoming Mail Server (POP3) – pop3.live.com (logon using Secure Password Authentification – SPA, mail server port: 995)
Hotmail Outgoing Mail Server (SMTP) – smtp.live.com (SSL enabled, port 25)
• Yahoo! Mail Settings
Yahoo Mail offers standard POP3 access for receiving emails incoming through your Yahoo mailbox, by using your favorite email client software. To setup your email client for working with your Yahoo account, you need to select the POP3 protocol and use the following mail server settings:
Yahoo Incoming Mail Server (POP3) – pop.mail.yahoo.com (port 110)
Yahoo Outgoing Mail Server (SMTP) – smtp.mail.yahoo.com (port 25)
POP Yahoo! Mail Plus email server settings
Yahoo Plus Incoming Mail Server (POP3) – plus.pop.mail.yahoo.com (SSL enabled, port 995)
Yahoo Plus Outgoing Mail Server (SMTP) – plus.smtp.mail.yahoo.com (SSL enabled, port 465, use authentication)
• Google GMail Settings
The Google GMail service offers email client access for retrieving and sending emails through your Gmail account. However, for security reasons, GMail uses POP3 over an SSL connection, so make sure your email client supports encrypted SSL connections.
Google Gmail Incoming Mail Server (POP3) – pop.gmail.com (SSL enabled, port 995)
Outgoing Mail Server – use the SMTP mail server address provided by your local ISP or smtp.gmail.com (SSL enabled, port 465)
• MSN Mail Settings
The MSN email service allows you to use the MSN POP3 and SMTP servers to access your MSN mailbox.
MSN Incoming Mail Server (POP3) – pop3.email.msn.com (port 110, using Secure Password Authentication – SPA)
MSN Outgoing Mail Server – smtp.email.msn.com (select “My outgoing server requires authentication”)
• Lycos Mail Settings
The Lycos Mail Plus service allows you to use POP3 and SMTP servers for accessing your Lycos mailbox.
Lycos Mail Incoming Mail Server (POP3) – pop.mail.lycos.com (port 110)
Outgoing Mail Server – smtp.mail.lycos.com or use your local ISP SMTP mail server
• AOL Mail Settings
The AOL email service is a web based system, designed for managing your AOL mailbox via HTTP IMAP access. Unlike Hotmail, you can use any email client to access your AOL mailbox, as long as it supports the IMAP protocol.
AOL Incoming Mail Server (IMAP) – imap.aol.com (port 143)
AOL Outgoing Mail Server – smtp.aol.com or use your local ISP SMTP mail server
• Mail.com Mail Settings
The Mail.com email service allows you to use POP3 and SMTP servers for accessing your Mail.com mailbox.
Mail.com Mail Incoming Mail Server (POP3) – pop1.mail.com (port 110)
Outgoing Mail Server – use your local ISP SMTP mail server
• Netscape Internet Service Mail Settings
The Netscape e-mail system is web-based, which means you can access their e-mail from any Internet connection. Netscape Internet Service also supports AOL® Communicator, Microsoft® Outlook, Microsoft® Outlook Express, and other POP3 e-mail software. The outgoing mail server needs SSL support, so make sure your email client software supports SSL connections over the SMTP protocol.
Netscape Internet Service Incoming Mail Server (POP3) – pop.3.isp.netscape.com (port 110)
Netscape Internet Service Outgoing Mail Server – smtp.isp.netscape.com (port 25, using a secure SSL connection)
• Tiscali Mail Settings
The Tiscali email service allows you to use POP3 and SMTP servers for accessing your Tiscali mailbox.
Tiscali Incoming Mail Server (POP3) – pop.tiscali.com (port 110)
Outgoing Mail Server – use your local ISP SMTP mail server
• Freeserve Mail Settings
The Freeserve email service allows you to use POP3 and SMTP servers for accessing your Freeserve mailbox.
Freeserve Incoming Mail Server (POP3) – pop.freeserve.com (port 110)
Outgoing Mail Server – use your local ISP SMTP mail server
• Supanet Mail Settings
The Supanet email service allows you to use POP3 and SMTP servers for accessing your Supanet mailbox.
Supanet Incoming Mail Server (POP3) – pop.supanet.com (port 110)
Outgoing Mail Server – use your local ISP SMTP mail server
How do I setup RoadSync 5.0 to sync with Gmail/Google Sync?
Basic support for GoogleSync (push Gmail, Google Calendar, Google Contacts, email attachments) was added in RoadSync 5.0 for S60. In order to synchronize RoadSync with your Gmail/Google Sync account, you will need to enter the following server settings in RoadSync:
Server: m.google.com
Domain: google
Username: [user]@gmail.com
Password: [your gmail.com password]
SSL: On
If your Gmail/Google Sync account does not end with “gmail.com” please note the following:
• googlemail.com
If you have a googlemail.com address, you will need to enter [user]@gmail.com as your username instead of your normal email address (you will still receive emails sent to either address).
• Google Apps
If you use Google Apps, your email is powered by Gmail/Google Sync but your email address may not end in “gmail.com”. You will need to enter your regular email address as the username in your server settings even if it is not a gmail.com address.
If you are unable to sync, you (or your IT Admin) may need to enable the option for “Google Sync” in the Service settings section of your Dashboard. The steps to enable Google Sync can be found on the Google Apps support site here:
Enable Google Sync via ActiveSync
Enable Google Sync for mobile devices
Share
Print
Google Sync lets your users synchronize their mail, contacts and calendars to their mobile devices. This means that your users will have access (viewing and editing) to their inbox, address books and calendar events at any time. They can also get alerts (sound or vibration) for upcoming meetings and incoming messages.
When you enable Microsoft Exchange ActiveSync © support for Mail, Calendar and Contacts, your users will be able to utilize Google Sync for iPhone and Google Sync for Windows Mobile. These services are still in beta. Please consider the known limitations in advance.
To enable Google Sync for your users:
1. Sign in to the Google Apps administrator control panel.
2. From the menu bar at the top of the page, select Service settings > Mobile.
3. Select the radio button next to Enable Google Sync.
4. Click Save changes.
To set up Google Sync on your Windows Mobile device, please follow the steps below.
Important Note: Make sure that you have backed up any Contacts and Calendars from your phone to your computer before proceeding.
Getting Started
1. Open the Microsoft Exchange ActiveSync application on your device’s home screen.
2. Click Set up your device to sync with it.
3. Enter m.google.com as the server address.
4. Ensure that the SSL option is selected.
Sign In to Your Google Account
5. Click Next.
6. Enter your full Google Account email address as the User name.
7. Enter your Google Account password as the Password.
8. Leave the Domain field empty. If your device requires you to enter a domain name, enter google.
9. Click Next.
10. Check Contacts, Calendar, or Email, depending on which you’d like to sync. (Tasks is not supported and will lead to an error if checked.)
11. Click Finish.
12. Press the Sync softkey on the left to synchronize.
You’ve now set up Google Sync for your Windows Mobile device.
Tip: If your business, school, or organization uses Google Apps, your administrator will first need to enable Exchange ActiveSync before you can take advantage of this feature.
Incoming and Outgoing Mail Server Settings for Hotmail, Yahoo! Mail, GMail, MSN, AOL and more
*Update, 23rd of August 2009: Hotmail can now be connected to Microsoft Outlook as any POP email account. To do so, you need to download the Microsoft Office Outlook Connector.
*Update, 29th of August 2006: the Google Gmail service offers a SMTP server (outgoing mail server) for Gmail accounts. To use the Google Gmail SMTP server, use the following information:
Google Gmail Outgoing Mail Server (SMTP): smtp.gmail.com
The Gmail SMTP server requires authentication (use the same settings as for the incoming mail server)
The Google Gmail SMTP Server requires an encrypted connection (SSL) on port 465.
Why & when do I need these settings?
Hotmail, Yahoo! Mail, GMail and other providers are basically email services designed to provide you with email mailbox accesss directly from the web. However, going online and logging on to their sites is not always the most convenient way for reading and sending emails.
On the other hand, you have the alternative to send and receive emails through such a mailbox by using a local email client software, such as Outlook Express, Microsoft Outlook, Thunderbird, etc. In order to properly use it, you need to configure your email software with the incoming and outgoing mail servers of your email provider (Hotmail, Gmail, Yahoo! Mail or else).
Mail Server Settings
• Hotmail Settings
As other web based email services, Hotmail is using the HTTP protocol for connecting you to your mailbox. If you want to send and receive Hotmail emails using an email client software, then your software must support Hotmail HTTP access for your email account. Some email clients, such as Outlook Express or Microsoft Outlook, offer builtin support for Hotmail accounts, so you only have to select HTTP when you are asked to select your email account type and select Hotmail as the HTTP Mail Service Provider.
Mail Server Settings for Hotmail using the Microsoft Outlook Connector
If you are using Microsoft Outlook & the Outlook Connector, you can define your Hotmail account just like any regular POP3 email account:
Hotmail Incoming Mail Server (POP3) – pop3.live.com (logon using Secure Password Authentification – SPA, mail server port: 995)
Hotmail Outgoing Mail Server (SMTP) – smtp.live.com (SSL enabled, port 25)
• Yahoo! Mail Settings
Yahoo Mail offers standard POP3 access for receiving emails incoming through your Yahoo mailbox, by using your favorite email client software. To setup your email client for working with your Yahoo account, you need to select the POP3 protocol and use the following mail server settings:
Yahoo Incoming Mail Server (POP3) – pop.mail.yahoo.com (port 110)
Yahoo Outgoing Mail Server (SMTP) – smtp.mail.yahoo.com (port 25)
POP Yahoo! Mail Plus email server settings
Yahoo Plus Incoming Mail Server (POP3) – plus.pop.mail.yahoo.com (SSL enabled, port 995)
Yahoo Plus Outgoing Mail Server (SMTP) – plus.smtp.mail.yahoo.com (SSL enabled, port 465, use authentication)
• Google GMail Settings
The Google GMail service offers email client access for retrieving and sending emails through your Gmail account. However, for security reasons, GMail uses POP3 over an SSL connection, so make sure your email client supports encrypted SSL connections.
Google Gmail Incoming Mail Server (POP3) – pop.gmail.com (SSL enabled, port 995)
Outgoing Mail Server – use the SMTP mail server address provided by your local ISP or smtp.gmail.com (SSL enabled, port 465)
• MSN Mail Settings
The MSN email service allows you to use the MSN POP3 and SMTP servers to access your MSN mailbox.
MSN Incoming Mail Server (POP3) – pop3.email.msn.com (port 110, using Secure Password Authentication – SPA)
MSN Outgoing Mail Server – smtp.email.msn.com (select “My outgoing server requires authentication”)
• Lycos Mail Settings
The Lycos Mail Plus service allows you to use POP3 and SMTP servers for accessing your Lycos mailbox.
Lycos Mail Incoming Mail Server (POP3) – pop.mail.lycos.com (port 110)
Outgoing Mail Server – smtp.mail.lycos.com or use your local ISP SMTP mail server
• AOL Mail Settings
The AOL email service is a web based system, designed for managing your AOL mailbox via HTTP IMAP access. Unlike Hotmail, you can use any email client to access your AOL mailbox, as long as it supports the IMAP protocol.
AOL Incoming Mail Server (IMAP) – imap.aol.com (port 143)
AOL Outgoing Mail Server – smtp.aol.com or use your local ISP SMTP mail server
• Mail.com Mail Settings
The Mail.com email service allows you to use POP3 and SMTP servers for accessing your Mail.com mailbox.
Mail.com Mail Incoming Mail Server (POP3) – pop1.mail.com (port 110)
Outgoing Mail Server – use your local ISP SMTP mail server
• Netscape Internet Service Mail Settings
The Netscape e-mail system is web-based, which means you can access their e-mail from any Internet connection. Netscape Internet Service also supports AOL® Communicator, Microsoft® Outlook, Microsoft® Outlook Express, and other POP3 e-mail software. The outgoing mail server needs SSL support, so make sure your email client software supports SSL connections over the SMTP protocol.
Netscape Internet Service Incoming Mail Server (POP3) – pop.3.isp.netscape.com (port 110)
Netscape Internet Service Outgoing Mail Server – smtp.isp.netscape.com (port 25, using a secure SSL connection)
• Tiscali Mail Settings
The Tiscali email service allows you to use POP3 and SMTP servers for accessing your Tiscali mailbox.
Tiscali Incoming Mail Server (POP3) – pop.tiscali.com (port 110)
Outgoing Mail Server – use your local ISP SMTP mail server
• Freeserve Mail Settings
The Freeserve email service allows you to use POP3 and SMTP servers for accessing your Freeserve mailbox.
Freeserve Incoming Mail Server (POP3) – pop.freeserve.com (port 110)
Outgoing Mail Server – use your local ISP SMTP mail server
• Supanet Mail Settings
The Supanet email service allows you to use POP3 and SMTP servers for accessing your Supanet mailbox.
Supanet Incoming Mail Server (POP3) – pop.supanet.com (port 110)
Outgoing Mail Server – use your local ISP SMTP mail server
How do I setup RoadSync 5.0 to sync with Gmail/Google Sync?
Basic support for GoogleSync (push Gmail, Google Calendar, Google Contacts, email attachments) was added in RoadSync 5.0 for S60. In order to synchronize RoadSync with your Gmail/Google Sync account, you will need to enter the following server settings in RoadSync:
Server: m.google.com
Domain: google
Username: [user]@gmail.com
Password: [your gmail.com password]
SSL: On
If your Gmail/Google Sync account does not end with “gmail.com” please note the following:
• googlemail.com
If you have a googlemail.com address, you will need to enter [user]@gmail.com as your username instead of your normal email address (you will still receive emails sent to either address).
• Google Apps
If you use Google Apps, your email is powered by Gmail/Google Sync but your email address may not end in “gmail.com”. You will need to enter your regular email address as the username in your server settings even if it is not a gmail.com address.
If you are unable to sync, you (or your IT Admin) may need to enable the option for “Google Sync” in the Service settings section of your Dashboard. The steps to enable Google Sync can be found on the Google Apps support site here:
Enable Google Sync via ActiveSync
Enable Google Sync for mobile devices
Share
Google Sync lets your users synchronize their mail, contacts and calendars to their mobile devices. This means that your users will have access (viewing and editing) to their inbox, address books and calendar events at any time. They can also get alerts (sound or vibration) for upcoming meetings and incoming messages.
When you enable Microsoft Exchange ActiveSync © support for Mail, Calendar and Contacts, your users will be able to utilize Google Sync for iPhone and Google Sync for Windows Mobile. These services are still in beta. Please consider the known limitations in advance.
To enable Google Sync for your users:
1. Sign in to the Google Apps administrator control panel.
2. From the menu bar at the top of the page, select Service settings > Mobile.
3. Select the radio button next to Enable Google Sync.
4. Click Save changes.
SAMSUNG MOBILE Secret Codes S5620
— Samsung Secret Codes —
*#0*# Test Menu
*#06# IMEI
*#5239870*# for Admin Settings
*#7092463*# (*#3971258*# in some models)for Internals Master Key
(plz let me know ur firmware version if its not working for u)
*#1234# = Firmware info
*#1111# = FTA SW version
*#2222# = FTA HW version
*#03# = Serial number
*#232337# = Bluetooth MAC address
*#62209526# = Wi-Fi test menu (+MAC address)
*#7465625# = simlock – checks what’s active
*2767*3855# = E2P Full reset (better remove SIM and MicroSD)
*2767*2878# = E2P Custom reset (???)
*#0228# = Battery stats
*#0289# = Melody test
*#0782# = Date, time (real time clock)
*#0842# = Vibration test
*#0673# = MP3 test
*#0011# = GSM basic info
*#782872# = Switch USB to “Qualcomm” mode
*#726872# = Back to normal USB mode
*#4777*8665# = GPRS test menu
*#197328640# = Main debug menu
*#2470# = BIP (Basic Imaging Profile) ON/OFF
*#78# = Touchscreen test menu
*#0*# Test Menu
*#06# IMEI
*#5239870*# for Admin Settings
*#7092463*# (*#3971258*# in some models)for Internals Master Key
(plz let me know ur firmware version if its not working for u)
*#1234# = Firmware info
*#1111# = FTA SW version
*#2222# = FTA HW version
*#03# = Serial number
*#232337# = Bluetooth MAC address
*#62209526# = Wi-Fi test menu (+MAC address)
*#7465625# = simlock – checks what’s active
*2767*3855# = E2P Full reset (better remove SIM and MicroSD)
*2767*2878# = E2P Custom reset (???)
*#0228# = Battery stats
*#0289# = Melody test
*#0782# = Date, time (real time clock)
*#0842# = Vibration test
*#0673# = MP3 test
*#0011# = GSM basic info
*#782872# = Switch USB to “Qualcomm” mode
*#726872# = Back to normal USB mode
*#4777*8665# = GPRS test menu
*#197328640# = Main debug menu
*#2470# = BIP (Basic Imaging Profile) ON/OFF
*#78# = Touchscreen test menu
Vodafone Live Settings in Hyderabad
Vodafone Internet Connection:
Name: Vodafone Connect
Bearer Type: Packet data
Access Name: www
Auth Type: None
UserId:
Password:
Protocol: HTTP
Home URL: http://www.google.co.in
Proxy address: 0.0.0.0:80
Linger Time(Sec): 300
This setting worked on Samsung Monte:
sms VMC to 52586 (tollfree)
To Get this details using SMS Type
Postpaid customers:
sms ACT VL to 111 (toll free)
Prepaid customers:
sms ACT VL to 144 (toll free)
Or
sms VL to 52586 (toll free)
Check your validity
Call 140 (toll free)
Dial *146# and press OK
Check your balance
To check your balance dial *141# and press OK
Name: Vodafone Connect
Bearer Type: Packet data
Access Name: www
Auth Type: None
UserId:
Password:
Protocol: HTTP
Home URL: http://www.google.co.in
Proxy address: 0.0.0.0:80
Linger Time(Sec): 300
This setting worked on Samsung Monte:
sms VMC to 52586 (tollfree)
To Get this details using SMS Type
Postpaid customers:
sms ACT VL to 111 (toll free)
Prepaid customers:
sms ACT VL to 144 (toll free)
Or
sms VL to 52586 (toll free)
Check your validity
Call 140 (toll free)
Dial *146# and press OK
Check your balance
To check your balance dial *141# and press OK
Subscribe to:
Posts (Atom)